
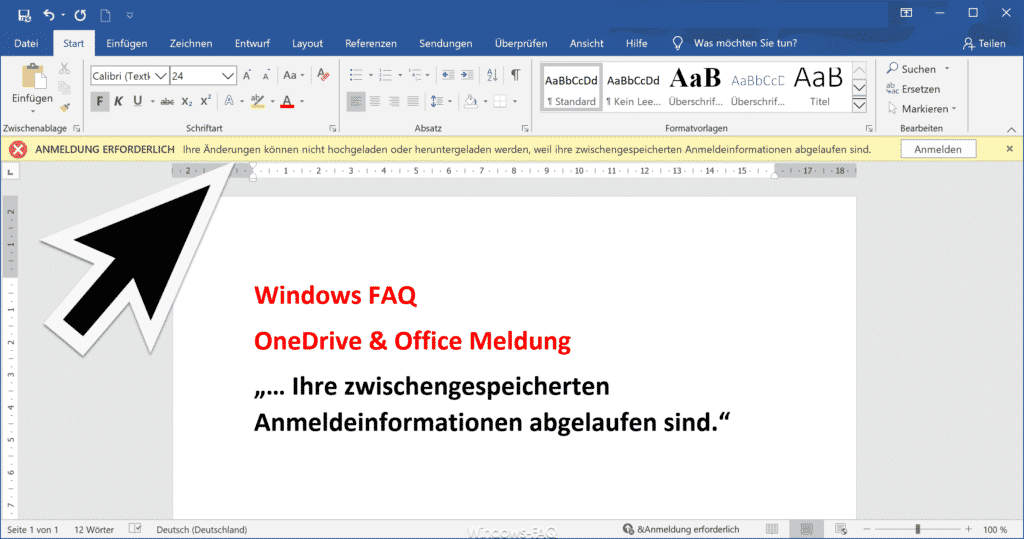
Read welcome tips (don’t just skip them, they may turn out to be quite helpful) and select Open my OneDrive folder to finish the process – you can upload files to your online storage. If you’re using the free plan, skip the next step by clicking on Not now.
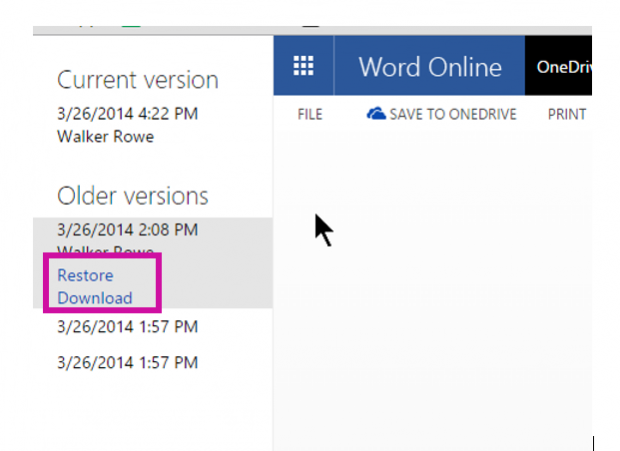
Changing location might help you avoid problems when syncing files. It’s recommended to do it, however, if you’re creating a second account and such folder already exists.

In the next window, type in your password and click on Sign in to complete.Click to open and enter your email address to sign in.Click on the Arrow button on the taskbar and scroll to find OneDrive.When you’re done, move on to signing in to your OneDrive Account. You can choose the free plan, create a new address and a password and follow the instructions for completing the process. You can do this by visiting and signing up. You have to have a Microsoft account in order to use OneDrive, so if you don’t already have one, you’ll need to create one. If you want to use two or more accounts on OneDrive, here’s how to do so.


 0 kommentar(er)
0 kommentar(er)
